
¶ Part1: Assemble
¶ 1-1:Connect the motherboard and screen
As shown in the figure on the right, connect the motherboard and the screen with the FPC flexible cable, and be sure to pay attention to the direction of the connection.
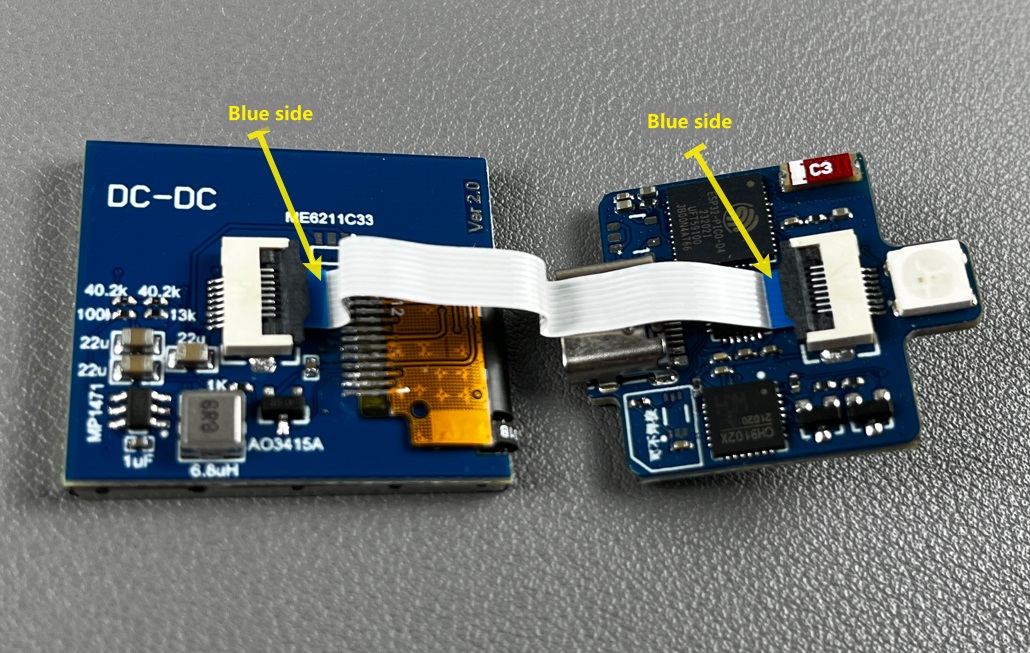
¶ 1-2:Mounted on the bracket
Fix the screen and motherboard in the direction shown in the figure on the right.

¶ 1-3:Complete screen installation
As shown on the right, the bottom of the screen is on the lower side of the case
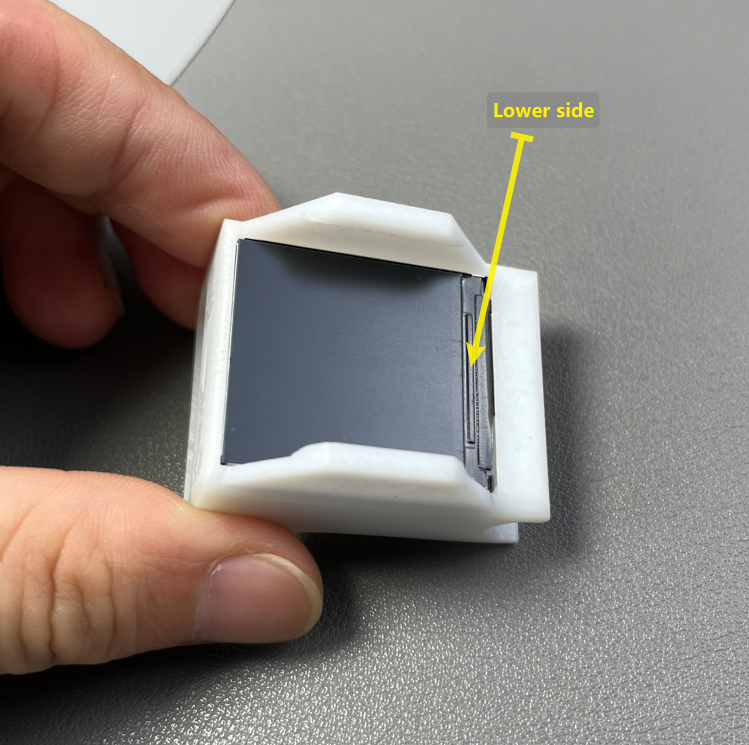
¶ 1-4:Install the beam splitter
Place the beam splitting prism on the installed screen
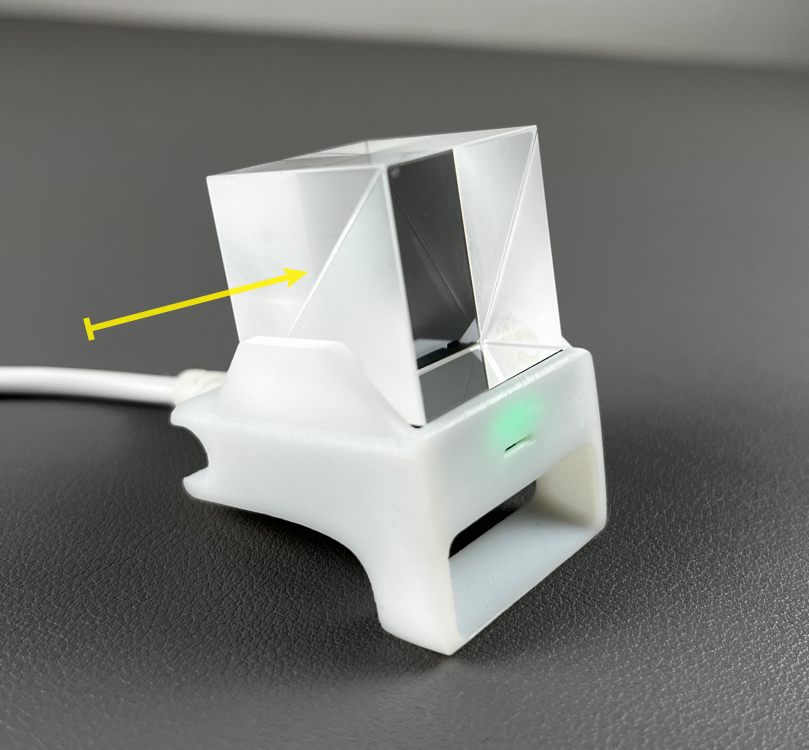
¶ Part2:Wifi Setting
¶ 2-1:Configure Wi-Fi setting File
The configuration file name is config.txt
Download a generic copy here.
Open the config.txt downloaded in a text editor and you will see this
After editing, copy your config.txt file to SD card
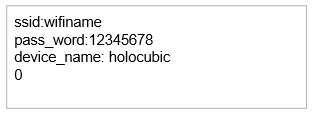
¶ 2-2:Enter WiFi setting in config
ssid specify WiFi Access Point name. Change the WiFi name to the name of access point you preferred.
pass_word: Your wifi password. Enter plaintext, this configuration file will be deleted after the wifi is configured, please don't worry about password leakage. We only support WPA2
device_name: The device name of your holocubic
The last line ends with a 0.
Please note: after each line, do not have a space to separate text. The last line must add a 0.
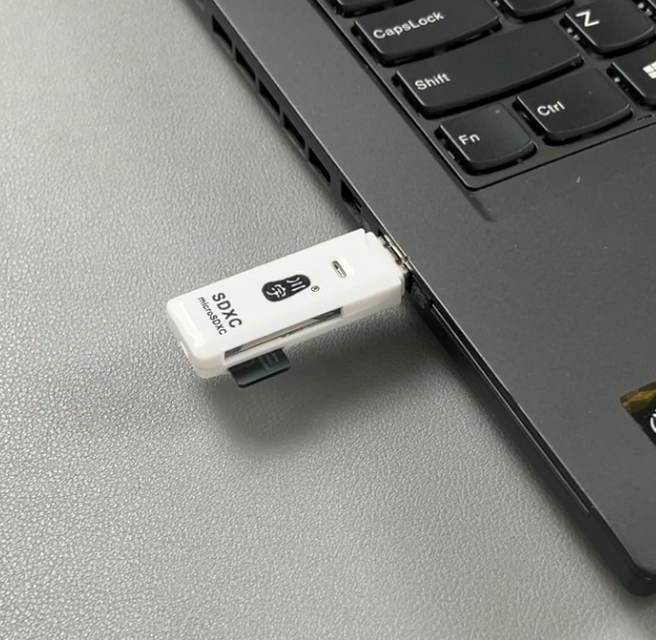



¶ 2-3:Connect Wifi
As shown in the figure on the right, the status light is green, indicating that the wifi connection is successful. If it shows red, it means wifi is not connected. Please power off and let holocubic reconnect.
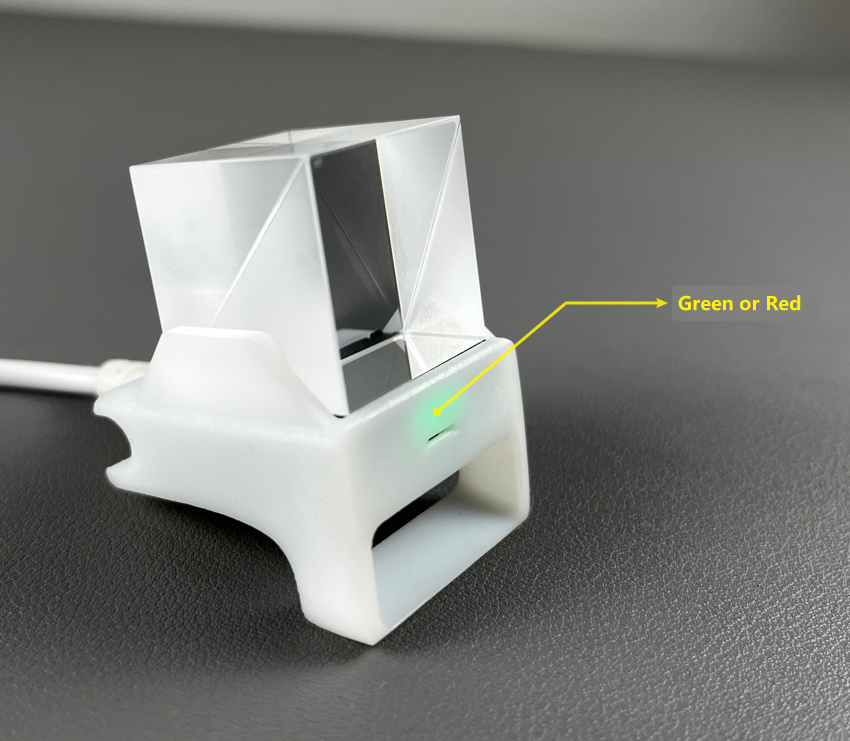
¶ Part3:Send Preview file
¶ 3-1:Send Preview file
After receiving the Holo, we strongly recommend updating the Holo's firmware to the latest version,
please follow this link to update:
https://docs.google.com/presentation/d/16w5GFmTV32LUcmtTrbhKklA82B08-ODaKolwJAlDcEk/edit?usp=sharing
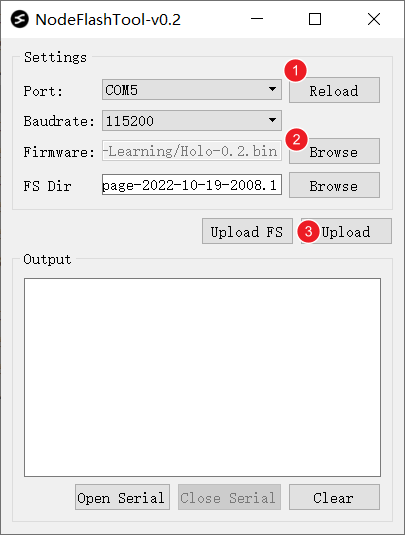
¶ 3-2:Search device
Turn on the PC host and search for your Holo.
Please make sure the computer and HoloCubic are connected to the same router
PS: Mac version, please execute "./execut.sh" in the terminal to start the Holo PC software
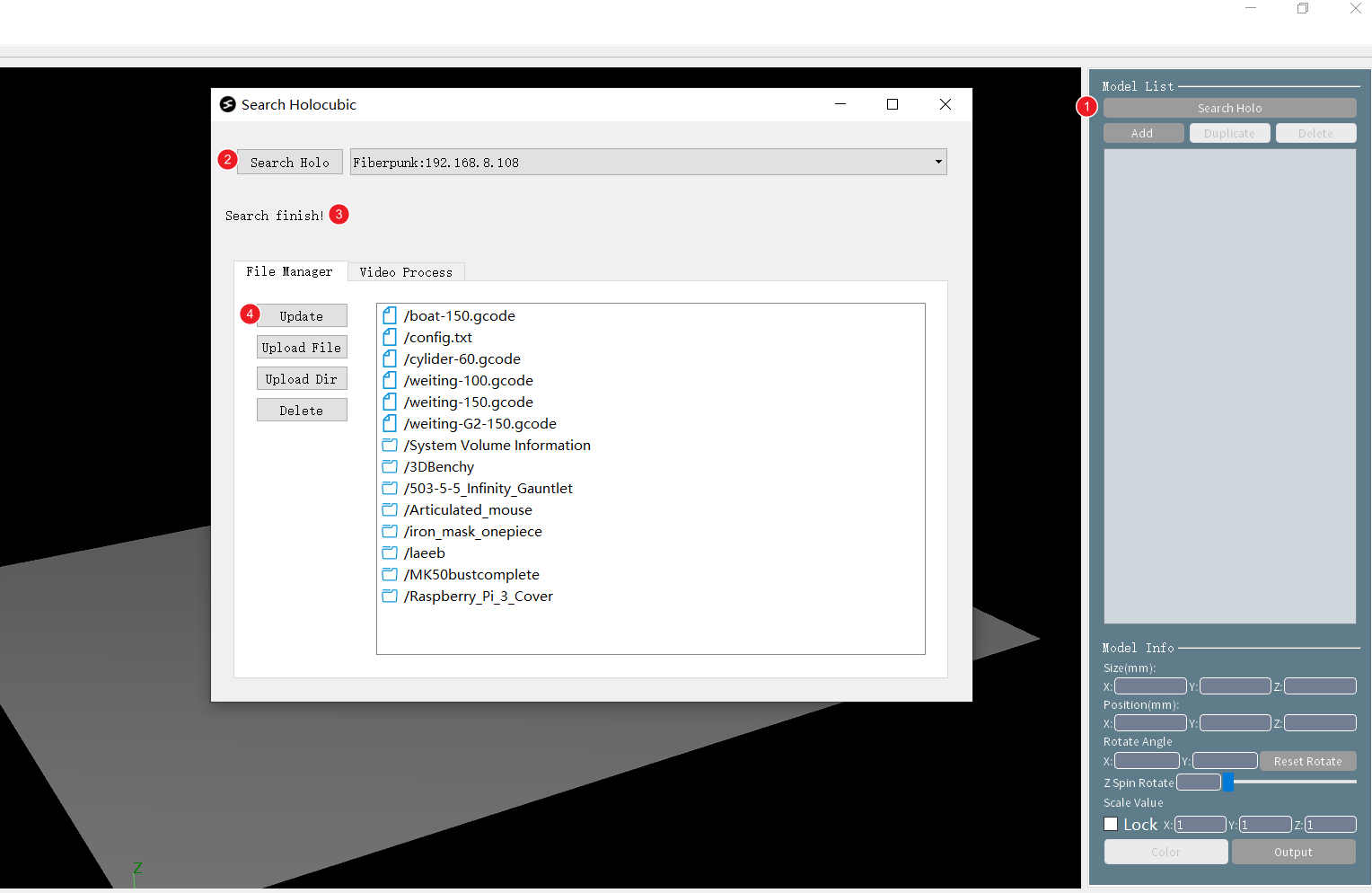
¶ 3-3: Load STL model and modify position
As shown on the right, adding STL can support adding multiple models, and then move the model to the center of the tray, you can modify the color of the model, or you can hide the tray to preview its status.
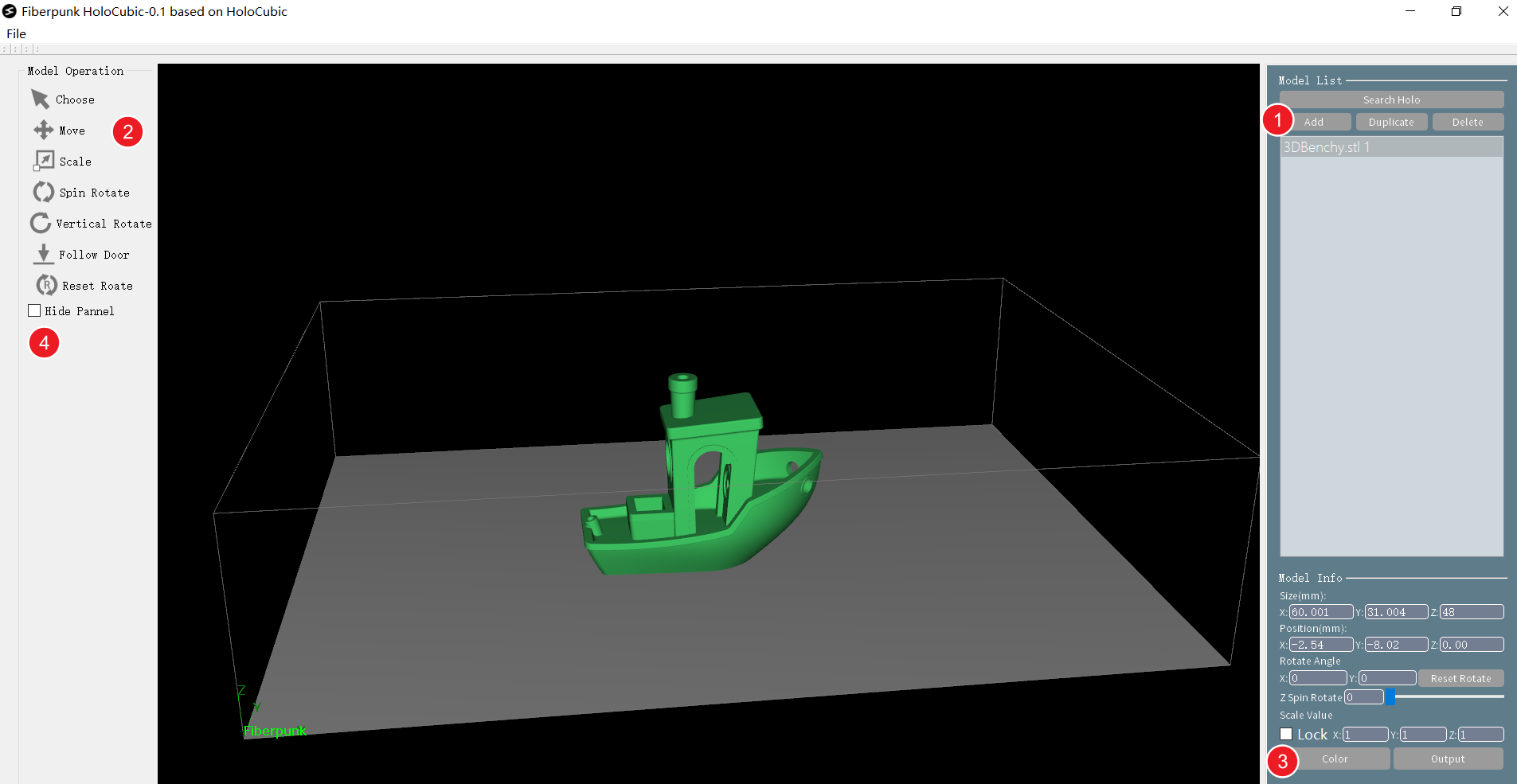
¶ 3-4: Send to Holocubic via wifi
Turn on the PC host computer and search for your HoloCubic.
Please make sure the computer and HoloCubic are connected to the same router
Make sure your model occupies more than 3/4 of the entire display area, so that the display effect on Holocubic is the best
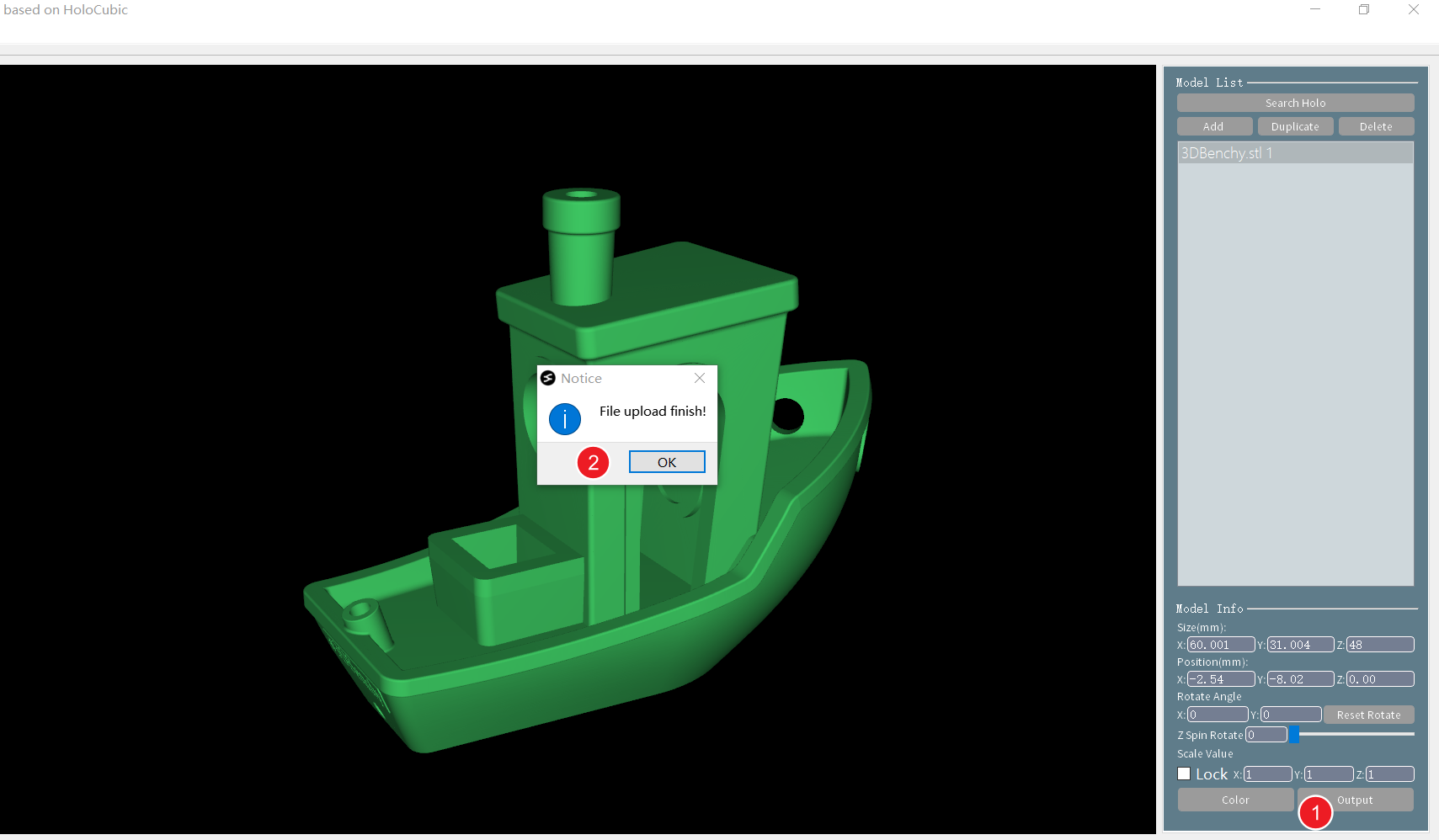
¶ 3-5: Switch display STL model
Please shake Holo left and right as shown in the right screen to achieve the effect of switching models

¶ Part4: Send MP4 file
¶ 4-1: Convert MP4 format
Holo can only play video files with a size of 240x240. Through the tool shown on the right, you can convert your video files into .mjpeg format files, and then upload them to Holo. By shaking holo, you can switch between file playback
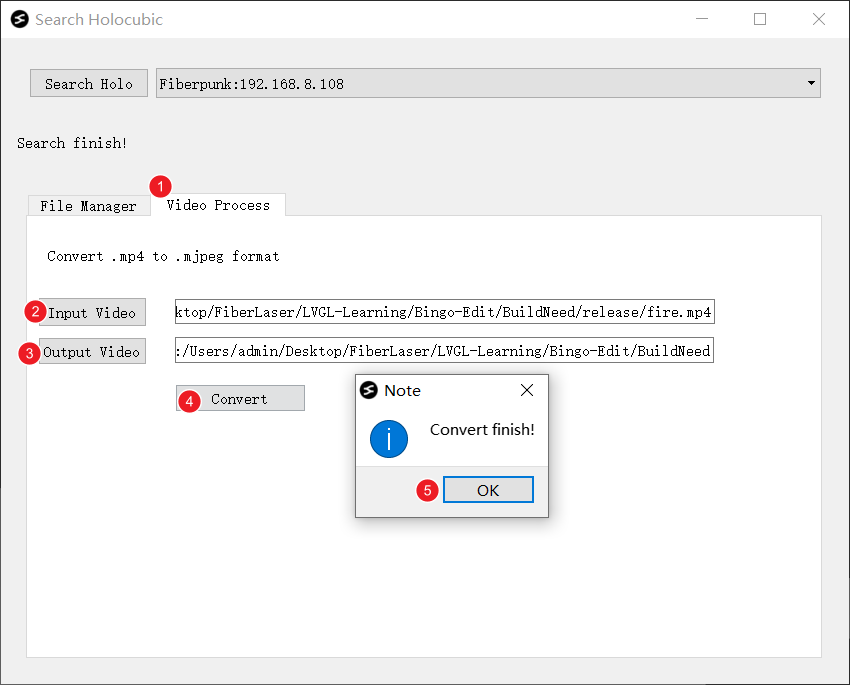
¶ 4-2: Upload video files
Through the file management tool of the host computer, upload the previously converted mjpeg format file to the SD card of Holo
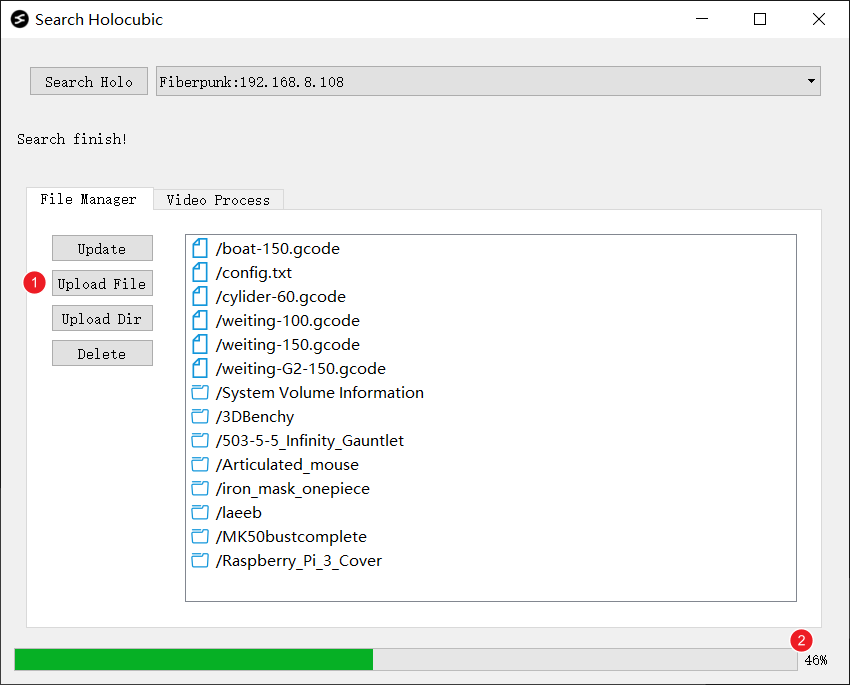
¶ 4-3: Play video files
After the upload is complete, Holo needs to be powered off and restarted once. Then you can switch the playing content by shaking Holo
Click here to download some interesting videos

¶ 4-4: Congratulations, all done
You have completed all the configurations, and now you can put the HoloCubic anywhere you like. Shooting Holocubic in places where the light is not so strong will have better results.