¶ 1 Two methods for network configuration.
Holo supports two types of network configuration methods:
- TF card configuration: Write the WiFi name and password to a TF card, and Holo will automatically read it.
- WiFi hotspot configuration: Put Holo into AP mode, and then connect to Holo's WiFi using a phone to complete the network configuration.
¶ 1.1 Method 1:TF card configuration
¶ 1.1.1 Prepare the TF card.
First,if you need to prepare a TF card.
Before configuring the network,it is best to format the TF card.
Please use the brand of TF card as shown in the image on the bottom,such as SanDisk,Kingston,Samsung,or Netac.Otherwise,Holo may not be able to recognize your TF card.
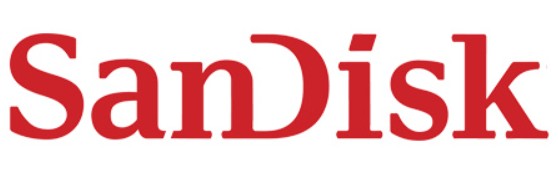

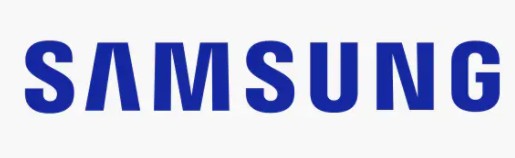

¶ 1.1.2 Configure the TF card.
First,we recommend that you format this TF card.After formatting,please create a file named "config.txt" on the TF card using Notepad,and the content in the file should be (replace "wifiname" with your WiFi name and "123456" with your WiFi password):

Add a "0" at the end of the last line.
Please note:Do not include any spaces after each colon.Make sure to add a "0" at the end of the last line.When editing and creating "config.txt" on Windows,use Notepad.
¶ 1.1.3 Insert the TF card into Holo.


¶ 1.1.4 Power on and configure the network.
Use Type-C to power Holo.
After powering on,do not immediately move or shake Holo because Holo has a built-in gyroscope and it will initialize the
gyroscope when powered on.
Holo will automatically attempt to connect to the network after powering on.If the network connection fails,the red light will remain on.
Wait until you see the Holo LCD display showing numbers and animations moving.Then tilt Holo forward until you see the status light flashing,and then place Holo flat.Tilt forward to make Holo read the network configuration information from the TF card and attempt to connect to the network.
Please note that the prism should be removed during this operation

¶ 1.1.5 Complete the TF card configuration.
If the network connection is successful, the status light will show green, and the time and date displayed on the screen will be automatically corrected.
After completing the configuration, Holo will remember the password you set, and it will automatically connect to the WiFi you previously set every time it is powered on.


¶ 1.2 Method 2: AP hotspot configuration.
¶ 1.2.1 Step 1: Preparation.
- First, remove the prism from the base to avoid damage during the operation.
- Power on Holo and place it on a flat surface, let it sit for 30 seconds.
- Wait until the animation on Holo's LCD starts moving, and the numbers are jumping before proceeding with the next steps.

¶ 1.2.2 Step 2: Enter AP mode.
Tilt Holo backwards until the status light turns blue, indicating that Holo has entered AP mode. Then place Holo flat.
Note: AP mode means that Holo has become a router and can be discovered by a mobile phone by scanning for its Wi-Fi hotspot.

¶ 1.2.3 Step 3: Connect your phone to Holo's Wifi network.
Open your phone's WiFi settings and search for a WiFi hotspot named "Fiberpunk_holo_ap".
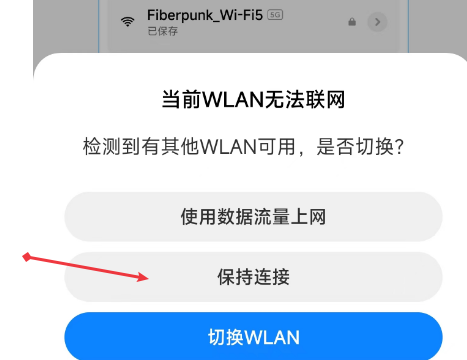
Select it and connect to it. The password for this WiFi is "fiberpunk". If prompted, select "Stay connected".
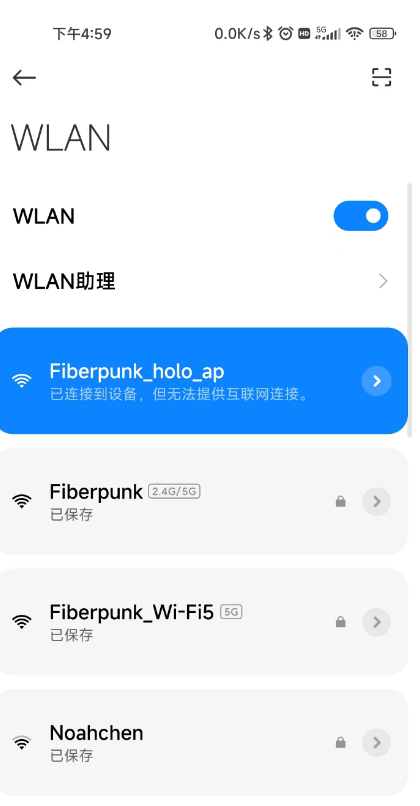
¶ 1.2.4 Step 4: Access the network configuration page.
After connecting to Holo's wifi, open the browser on your phone and enter "192.168.4.1" in the address bar to access the Holo's network configuration interface, as shown in the figure on the right:
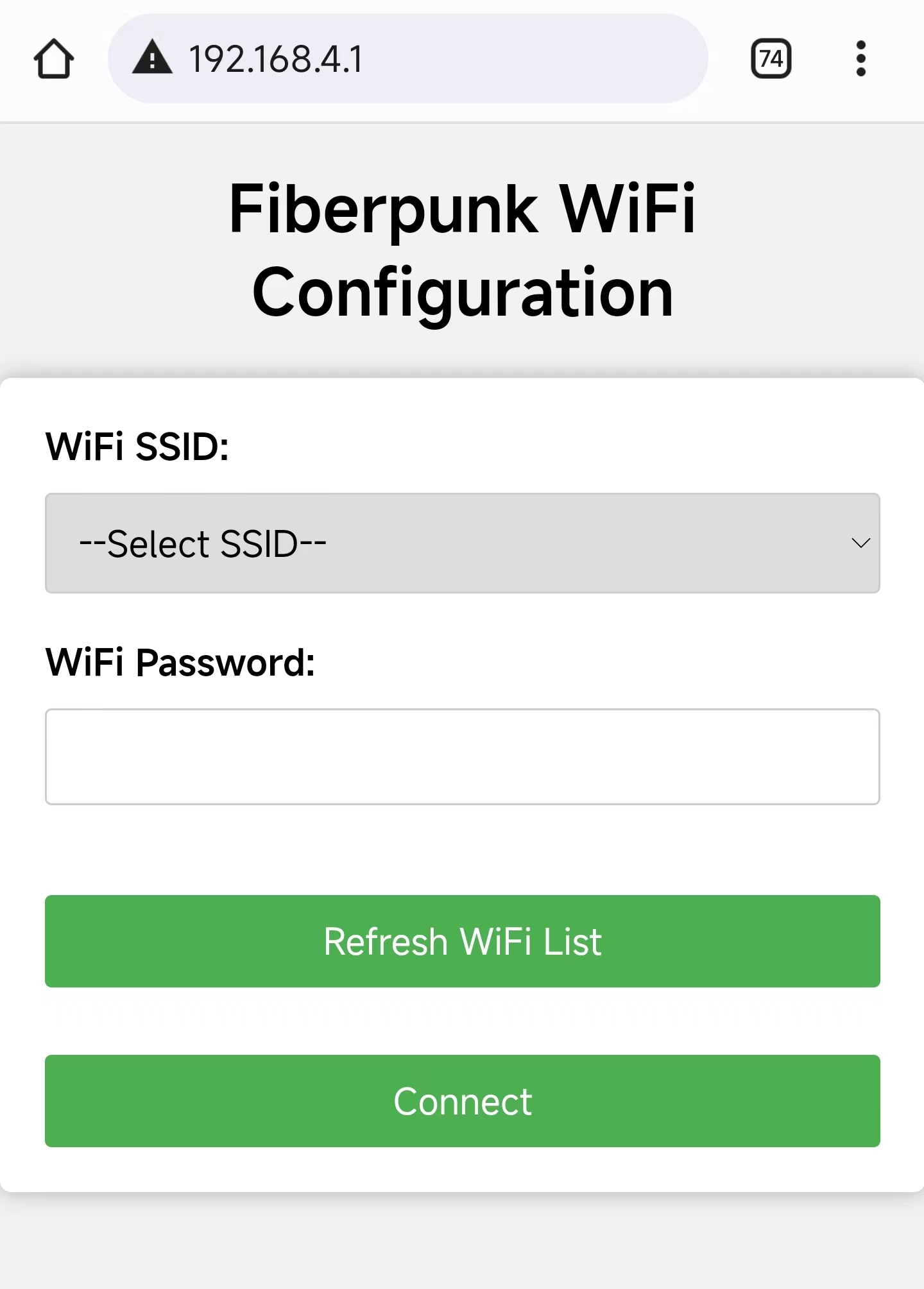
¶ 1.2.5 Step 5: Scan the WiFi list.
Click on the "Refresh Wifi List" button and wait for about 5 seconds. A message will pop up indicating that the scan is complete, as shown in the following figure:
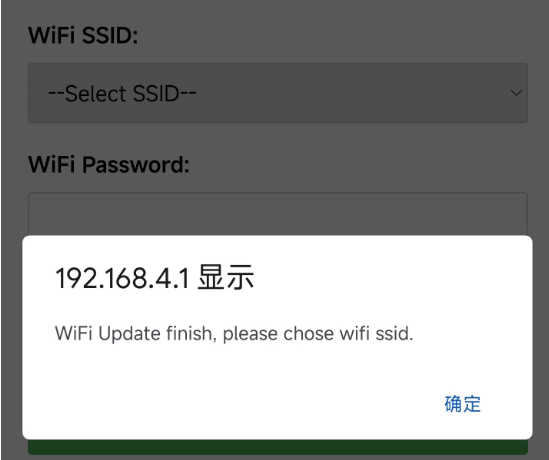
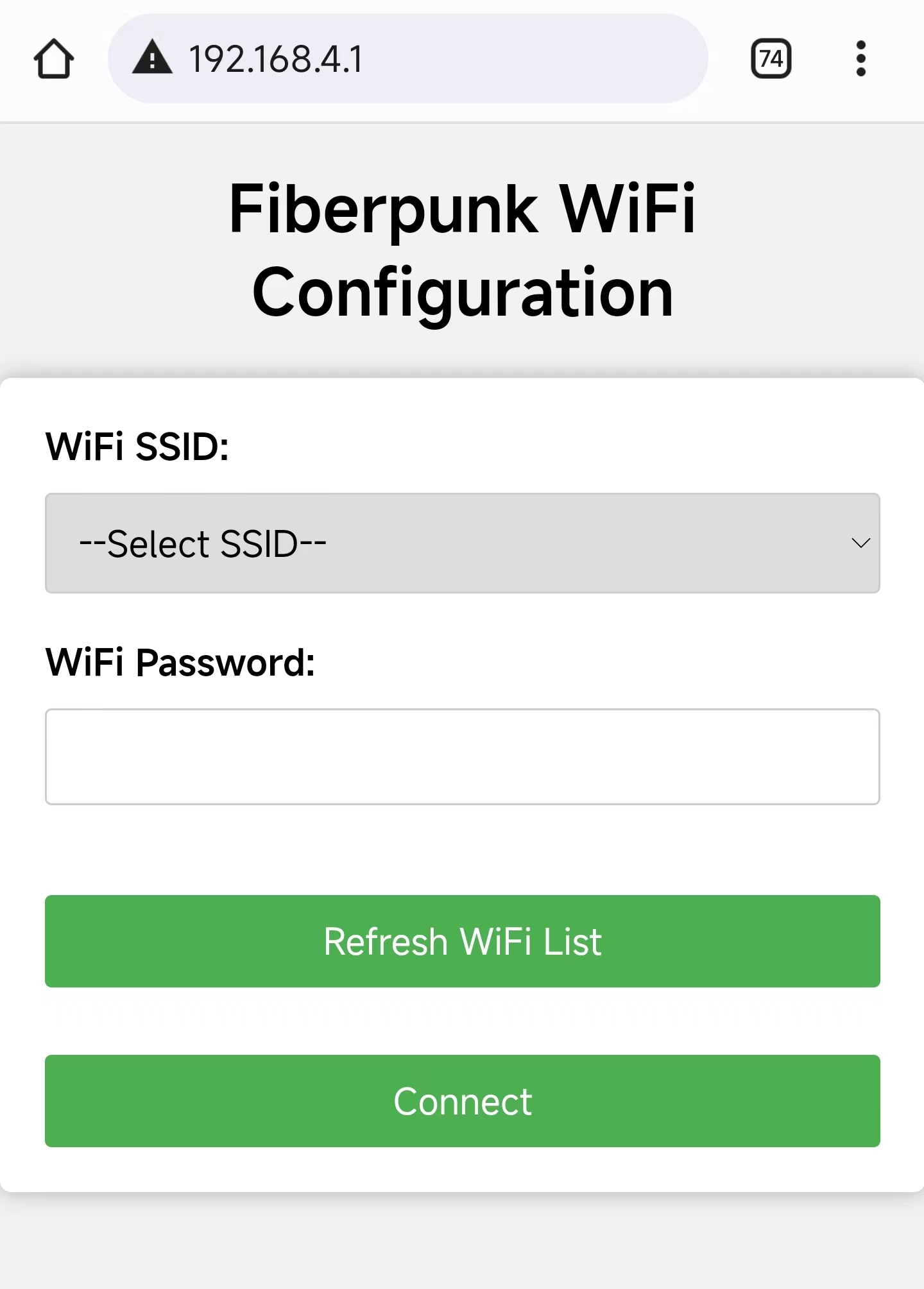
¶ 1.2.6 Step 6: Select Wifi and Enter Password
Click on the Wifi SSID drop-down list on the interface, and a series of Wifi names will pop up. Please select your home wifi and then click "Connect" for the next step.
Note:
- Holo can only connect to 2.4G Wifi. If you see "5G" in your Wifi name, please do not select this hotspot.
- Holo cannot connect to Wifi names in Chinese or Wifi names that contain special characters.
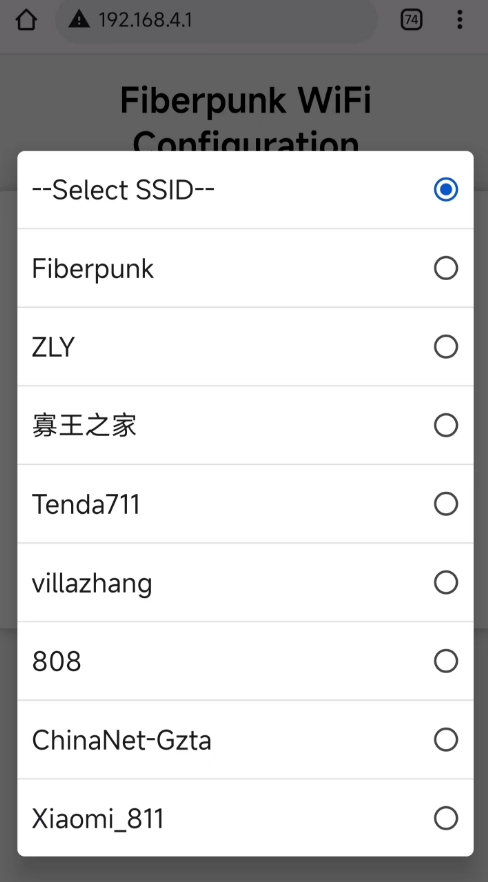
¶ 1.2.7 Step 7: Connect to home wifi.
Click on the Wifi SSID drop-down list on the interface, and a series of Wifi names will pop up. Please select your home wifi, and then click "Connect" for the next step.
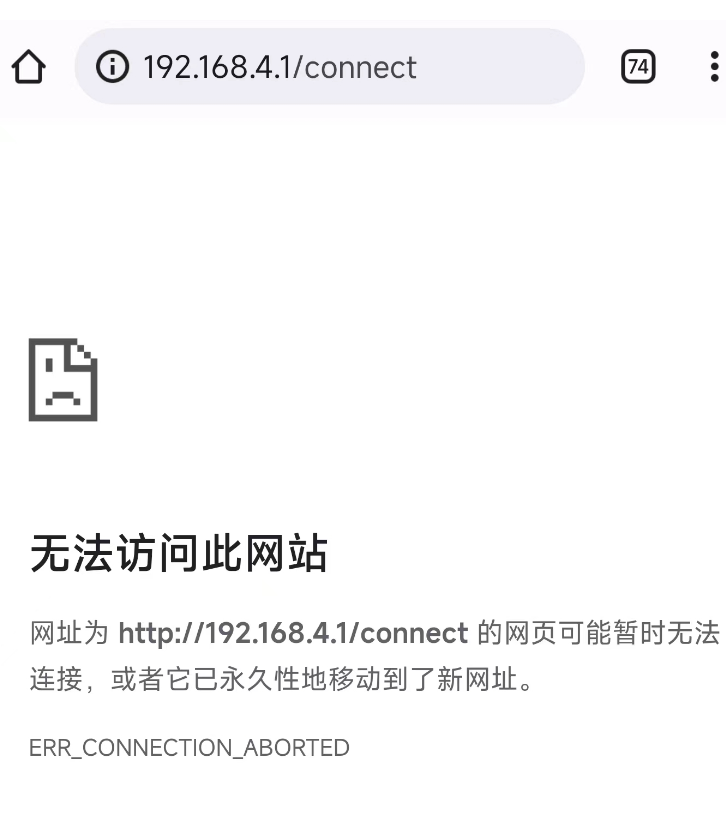
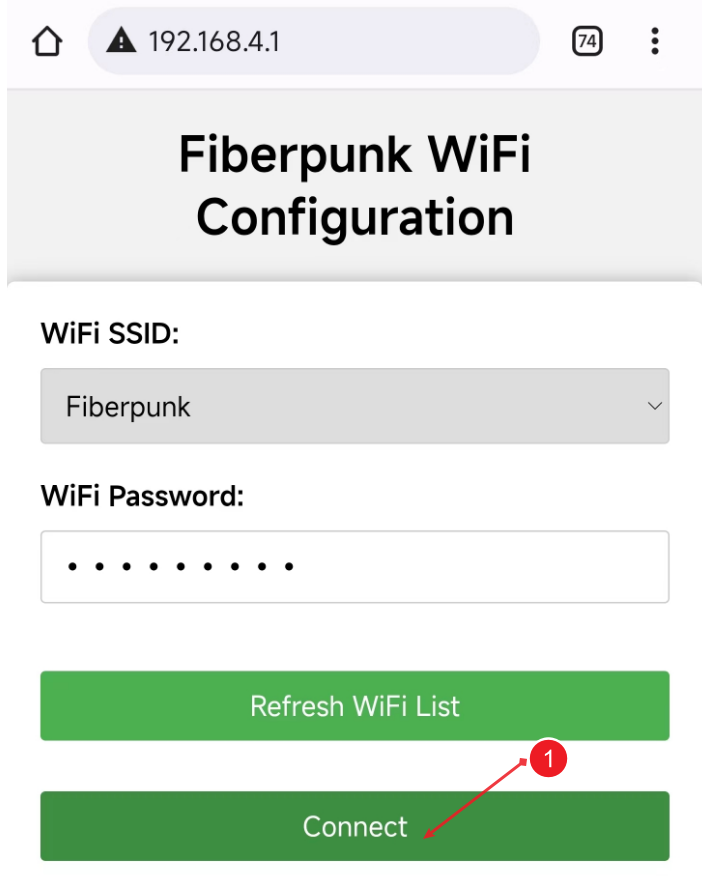
¶ 1.2.8 Step 8: Check if the wifi is connected successfully.
After clicking "Connect" in the previous step, your phone screen will display "Cannot access this website." This is normal because Holo has turned off the hotspot and is connecting to your home wifi.
At this point, please observe whether the status light on your Holo is flashing. If it is flashing, it means that it is connecting to your set wifi. If the status light turns green after flashing, it indicates that the network configuration has been successful.
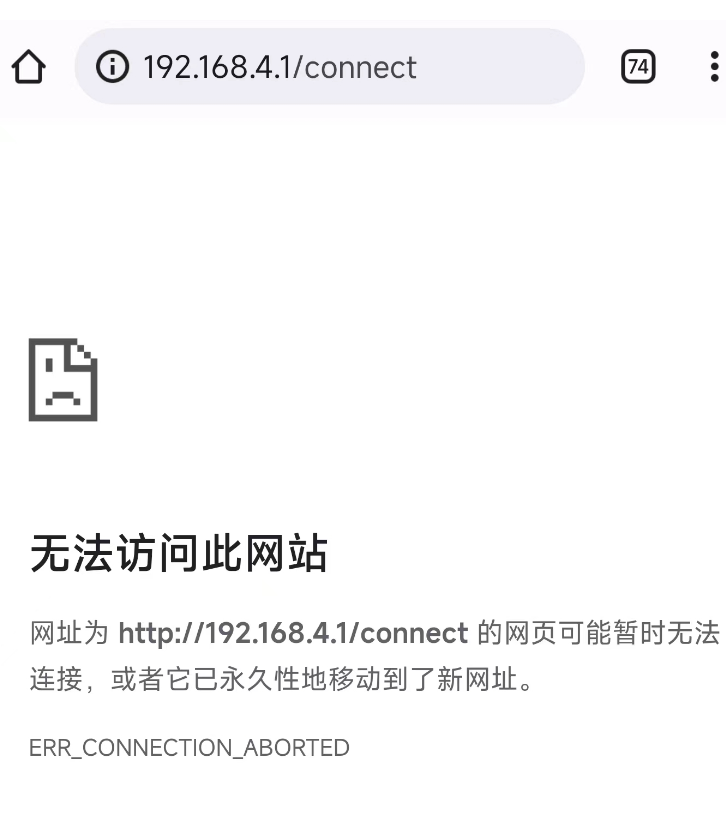

¶ 2 Wifi connection failed.
If the wifi connection fails in the previous steps, please follow the steps below:
- Check if you have entered the correct wifi password, turn off Holo, and repeat the previous steps.
- Please check the requirements mentioned in Step 6 for the wifi name.
- If you still cannot connect after the above steps, please try using a TF card for network configuration.
- For more support, please contact after-sales service: support@fiber-punk.com