¶ Prepare
¶ 1. Items in package
Upon receipt of Sentry, the package contains the items in the following list:
- Sentry Pro Camera Module
- One USB Type C data cable
- One 5V USB adapter

The following is the hardware interface included in Sentry, you can use this to better understand the use of Sentry.
❶ Power/Data Input Port
❷ UART expansion interface
❸ reset switch
❹ Power outlet
❺ I2C expansion interface
❻ boot switch (update firmware in boot mode)
❼ 120° camera
❽ Antenna port

¶ 2. Sentry Pro Mount
Install on MK3S/MK3S+:
Please download the stl and then print it out.
Please refer to this video to install SentryPro on your MK3S:
https://www.youtube.com/watch?v=R_sR6eyBdss
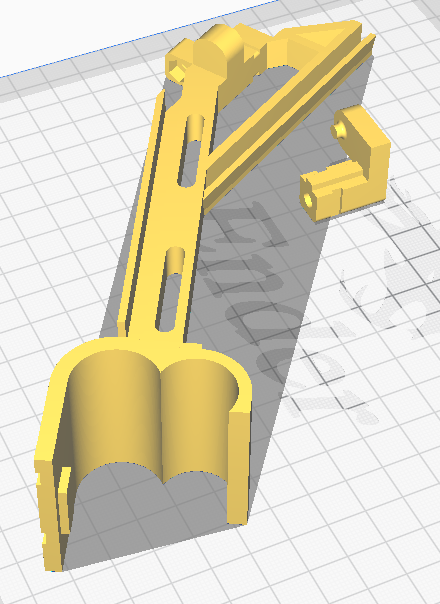
Instll Sentry Pro to Ender3
Please download the stl and then print it out.
Please refer to this video to install SentryPro on your Ender3 V2:
https://docs.google.com/presentation/d/1_LoZ9wm2Hrl_GkdAmtocB-QT5SDuYGXzVhMl9v7EA_s/edit?usp=sharing
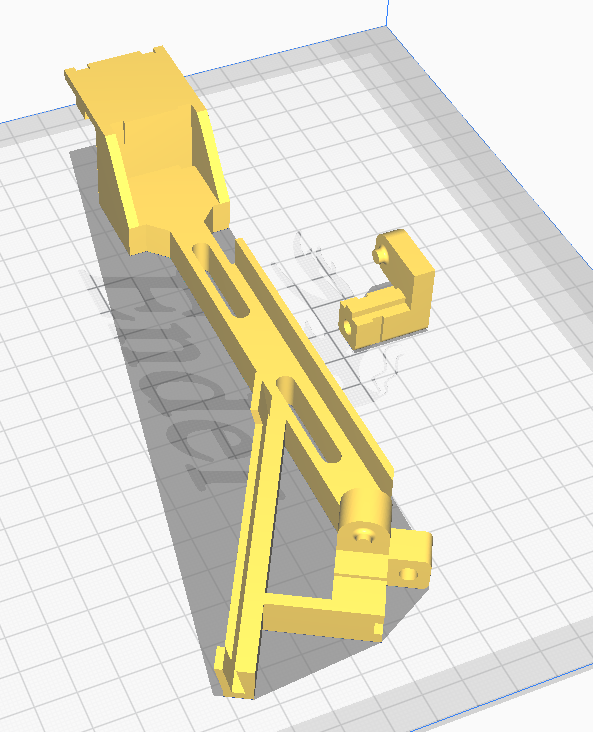
¶ Config wifi
¶ 1. Connect Sentry Pro to PC
When using, please make sure the switch in the right picture is in the correct position on the right, as shown by the white circle in below picture.

After installing the case, please use the TypeC data cable we provided to connect the Sentry to the computer, as shown in the picture below on the right.
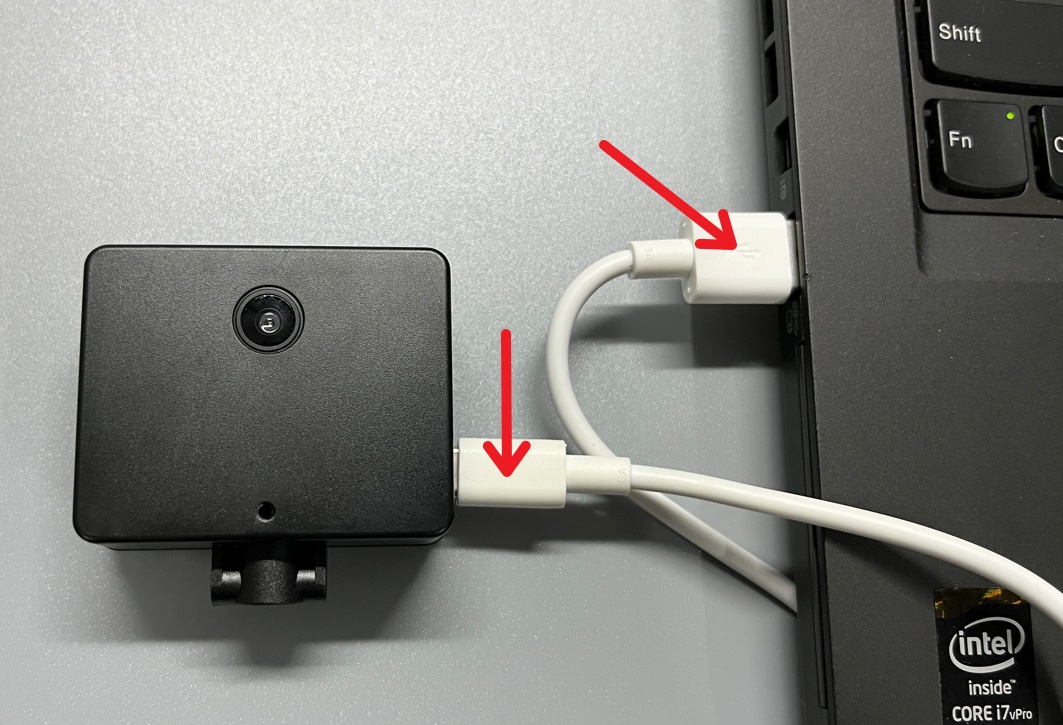
Download Nexus form here:
Nexus (Windows)
¶ 2. Config Sentry's wifi via Nexus
After installing Nexus, open the Setting interface of Nexus, switch to the Uart Wifi column, select the serial port number of Sentry, and then enter the SSID and password of the wifi to connect.
Note that when Sentry is connected to the computer, make sure that Cura or other programs that use the serial port are closed.
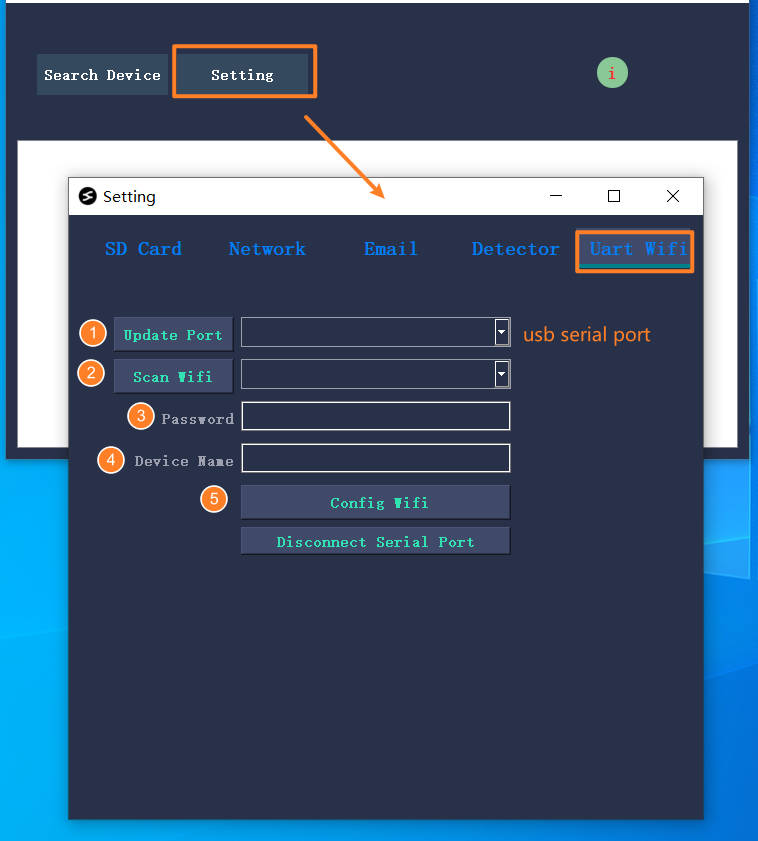
After connecting the Sentry and entering the wifi ssid and password correctly, check whether the status LED of the Sentry is always red. Click Config wifi, if the dialog box shown on the right pops up, the network configuration is successful.
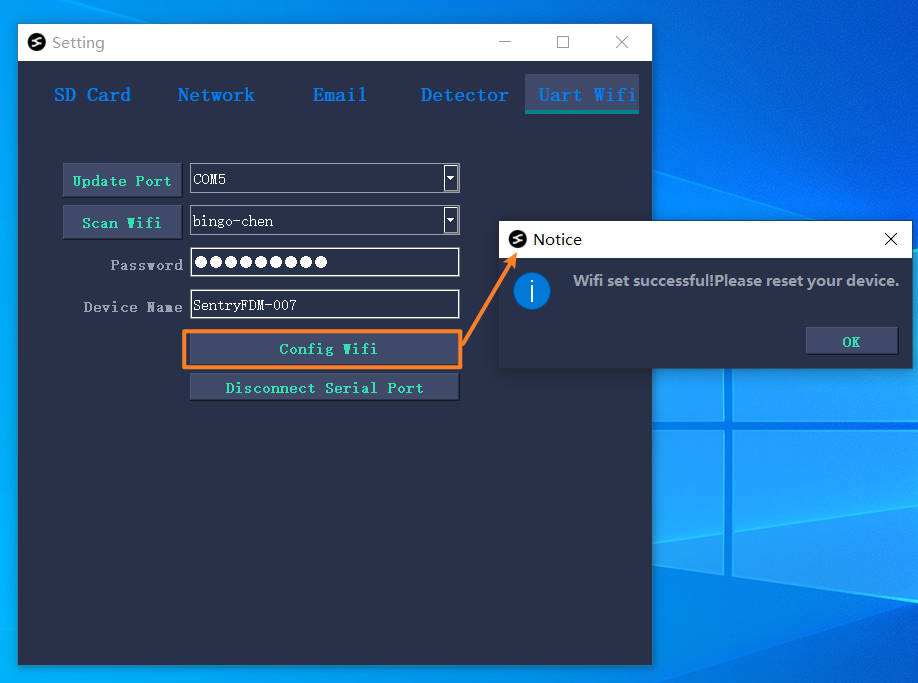
After the configuration in the previous step is successful, power off the Sentry and power it on again. After powering on again, the red light will flash, indicating that it is trying to connect to wifi. If the connection is successful, the status light will turn blue for 2 seconds, then turn off.
- Blinking red light: connecting to wifi
- Steady red light: Failed to connect to wifi
- The blue light is always on for 2 seconds: the sign that the connection to the wifi is successful
- Status light off: wifi is connected normally
¶ Set Nexus for Sentry Pro
¶ 1. Nexus Search Sentry Pro
Nexus can manage Sentry and Node at the same time. Open Nexus, click Search Device, then Sentry and Node in the LAN will be searched. If you are using Node with Sentry, please ignore Sentry in the device list(Check Hide Sentry), double-click to enter Node's control interface, and select the paired Sentry to control.
If you only have one Sentry in hand, then you can open Sentry's control interface and use Sentry alone by changing the interface.
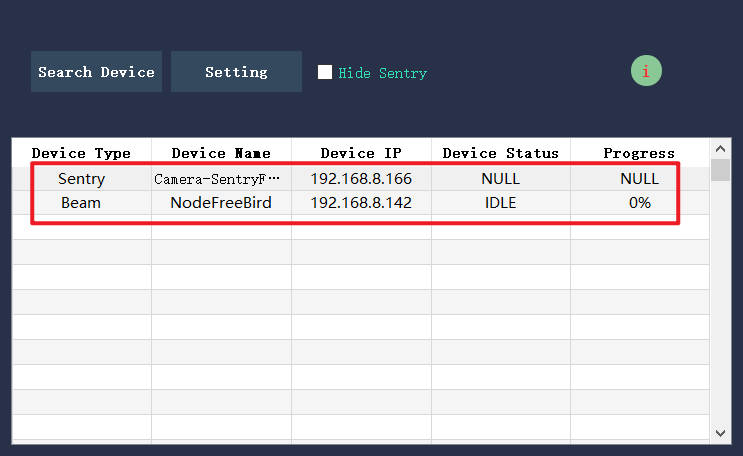
¶ 2. Matching Sentry Pro with Node Pro interface
After entering the control interface of Node, execute in order,
- Choose Camera
- Click the Update button in the image on the right
- Get the list of Sentry devices in the LAN (when you have multiple Nodes and Sentrys, please try to name the Nodes to be paired the same as Sentry), and select the corresponding Sentry.
- After selection, click the live radio button to see the monitoring screen.
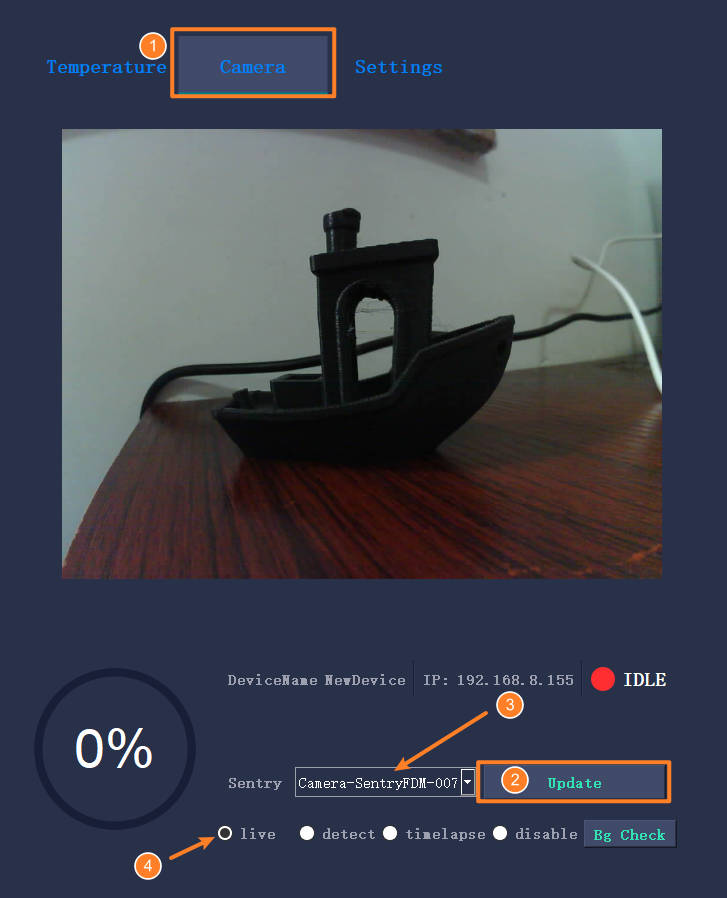
¶ 3. The interface when only use Sentry Pro
If you do not match Sentry in the control interface of Node, you can directly click the Sentry device in the device list to enter the control interface. The overall interface is shown below.
In the separate Sentry control interface, the sent printer control command can take effect only after the Sentry's serial port expansion port is connected to the serial port pin of the printer.
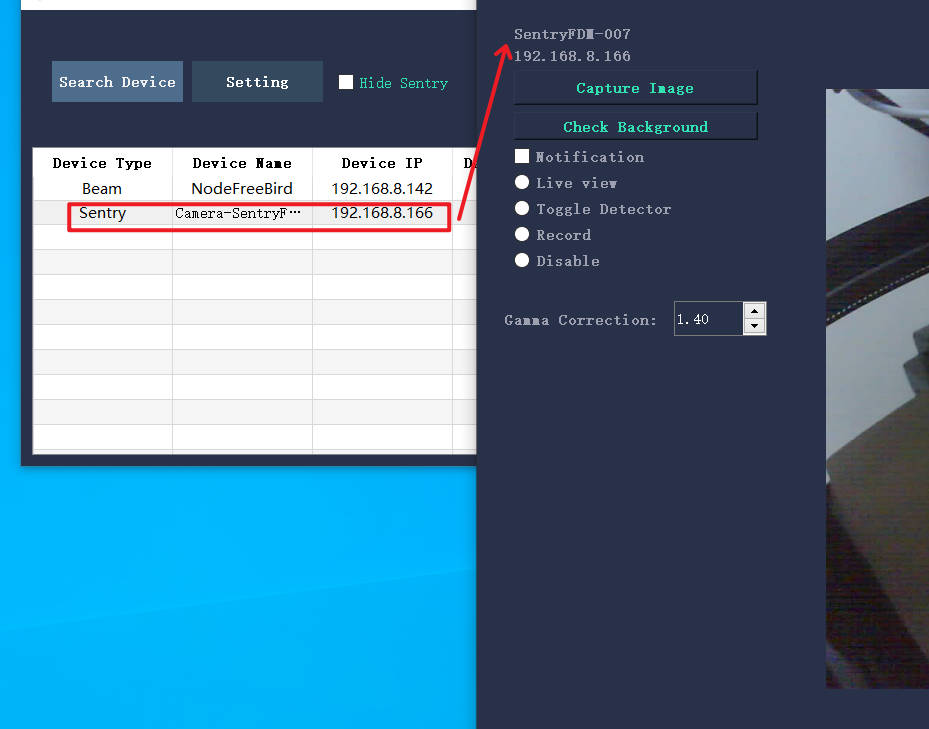
¶ 4. More Settings for Sentry
At this point, you can use Node to control the printer, while Sentry returns the print screen. If you need more features of Sentry, please refer to the following two slides:
- Sentry email shooting reminder settings
- Sentry print failed detection
- Sentry setting for better detection result
